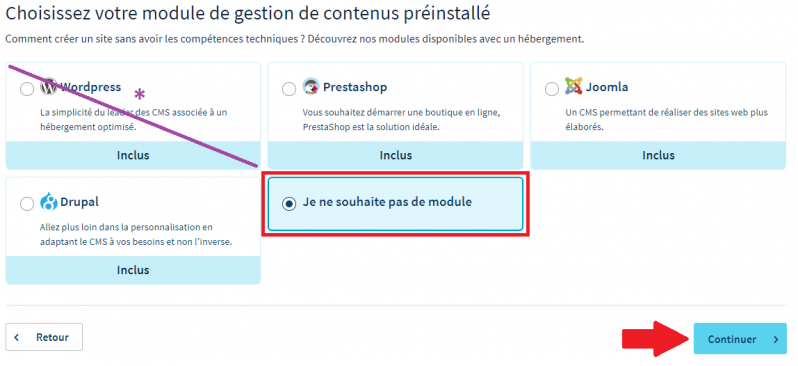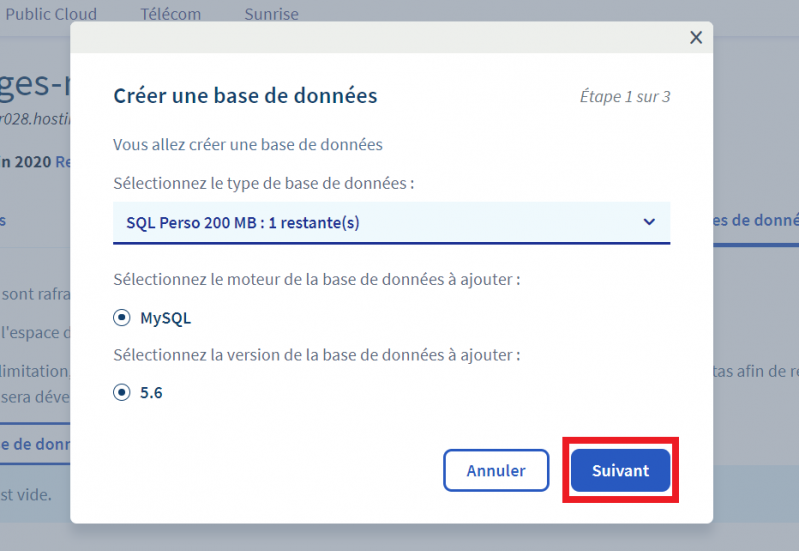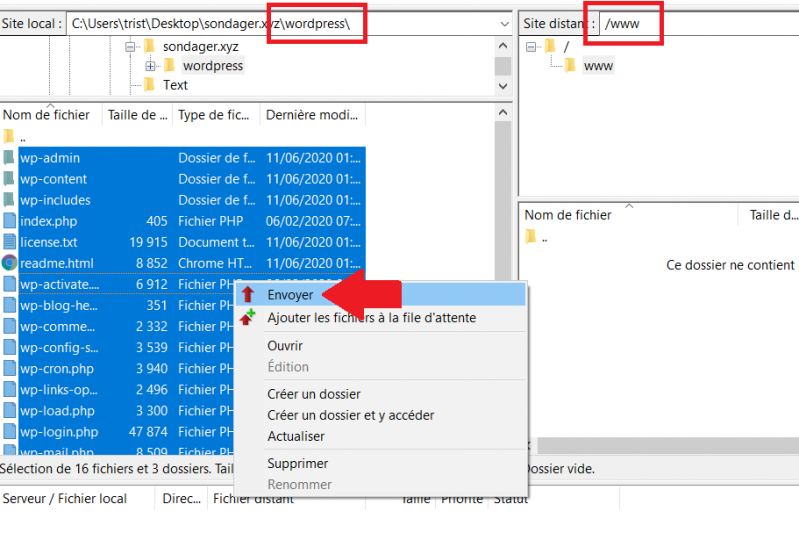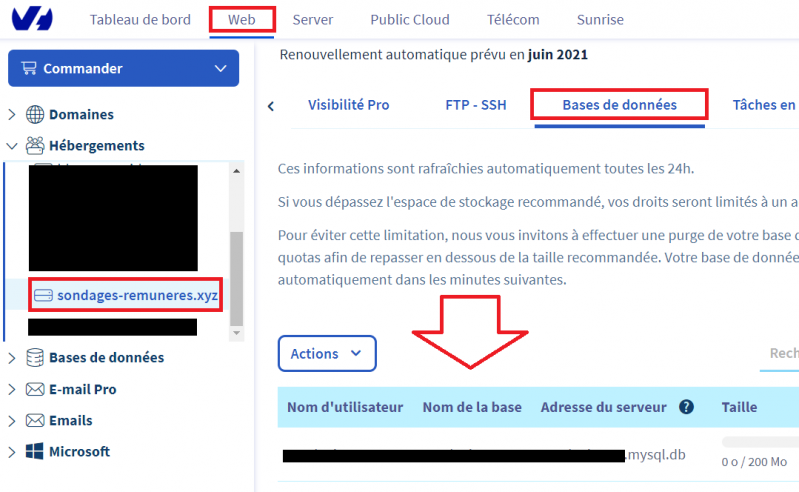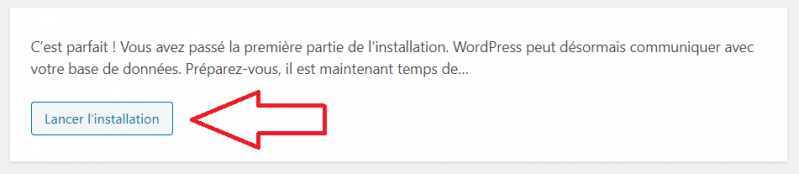Tutoriel : Comment créer un site avec WordPress et OVH
 Dans cet article je vais donc vous montrer les différentes étapes pour créer un site avec WordPress et OVH facilement et rapidement. Mais avant tout nous allons commencer par décrire rapidement ces deux services et pourquoi ils sont intéressants. Votre site WordPress devrait être accessible d'ici 20-25 minutes, le temps de suivre ce tuto.
Dans cet article je vais donc vous montrer les différentes étapes pour créer un site avec WordPress et OVH facilement et rapidement. Mais avant tout nous allons commencer par décrire rapidement ces deux services et pourquoi ils sont intéressants. Votre site WordPress devrait être accessible d'ici 20-25 minutes, le temps de suivre ce tuto.
Pourquoi utiliser WordPress pour créer son site ?
Au moment où j'écris ces lignes, WordPress est utilisé pour la création et la gestion de 35% des sites sur internet, que ce soit pour des blogs, des sites d'actualités, des sites de niches, des boutiques en ligne, etc... 35% de tous les sites web, c'est juste énorme.
Alors bien entendu ce n'est pas par ce que quelque chose est populaire qu'il est forcément bien. Voyons les autres avantages de WordPress :
- Une prise en main relativement simple, il facilite grandemant la gestion d'un site. C'est une solution autant apprécié par les professionnels que par les débutants.
- Des milliers de designs (des thèmes WordPress), sont disponibles sur internet donc l'apparence du site est également un point (important qui plus est) que l'on peut gérer facilement, même si on n'y connait rien.
- Des milliers de plugins pour ajouter toutes sortes de fonctionnalités en quelques clics (forum, SEO, boutique en ligne, système de paiemet... TOUT). Il suffit de les installer et de les paramétrer.
- Le CMS WordPress est entièrement gratuit, ainsi que de nombreux thèmes et plugins. Seul l'hébergement et le nom de domaine sont payants.
- WordPress ne vous imposera aucune limite, vous pourrez faire ce que vous voulez, avoir autant de pages que vous voulez, autant de trafic que vous voulez... vous aurez même accès aux codes sources de votre site.
Attention : Je parle de la version de WordPress disponible sur WordPress.org. À ne pas confondre avec WordPress.com, qui est la version déjà hébergé de WordPress et qui est beaucoup plus contraignante : payant, fonctionnalité limité, pas d'accès au code source, etc...
Pourquoi utiliser OVH pour héberger son site ?
Là tout le monde ne sera pas d'accord avec moi. Mais en ce qui me concerne, je trouve que OVH propose un très bon rapport qualité/prix. Je l'utilise depuis plus de 6 ans pour héberger mes sites et ceux de mes clients et jusqu'à présent je n'ai eu aucun problème avec cet hébergeur.
Certains de mes collègues/partenaires préfèrent utiliser o2switch, qui est également un très bon hébergeur et sur lequel j'ai reçu de très bons retours. Mais ayant mes habitudes sur OVH pour le moment, c'est naturellement cet hébergeur que j'aurai le plus tendance à vous recommander, que ce soit dans cet article ou ailleurs sur le site.
Pour ma part je n'ai jamais recontré de réel problèmes avec eux. En cas de problème le support est réactif si nos explications sont claires, et de plus une grande communaité d'utilisateur peut nous aider à nous orienter.
Combien est-ce que cela va me coûter ? Et quel hébergement choisir ?
Assez peu d'argent, mais suffisamment pour avoir un hébergement de bonne qualité. OVH propose différentes offres d'hébergements de sites web.
Dans tous les cas le nom de domaine est offert la première année, puis il coûtera plus ou moins une dizaine d'euros par an les années suivantes.
Les différentes offres d'hébergement proposées par OVH et leur prix :
- Kimsufi Web : Cette offre d'hébergement coûte 1.79€ par mois, soit 22€ par an. Je n'ai jamais osé tester cette offre, donc je ne suis pas en mesure de vous dire si elle est bien ou non. Je ne l'ai pas testé pour la simple et bonne raison que je me méfie des offres d'hébergement "premier prix", suites à de mauvaises expériences par le passé avec d'autres hébergeurs.
- L'offre Perso : Cette offre coûte 3.59€ par mois, soit 43.08€ par an. C'est l'offre que je choisi pour mes sites généralement. Quite à passer à la gamme au-dessus par la suite. Cette offre je l'ai testé des dizaines de fois, elle est très bien pour créer un premier site.
- L'offre Pro : Cette offre coûte 7.19€ par mois, soit 86.28€ par an. Si vous lisez cet article je ne pense pas que vous ayez besoin d'une telle offre pour le moment. Il n'y a pas besoin de dépenser autant pour un site qui n'existe pas encore et qui n'a pas encore de trafic. Comme je l'ai dis précédemment, c'est une offre sur laquelle vous pourrez basculer par la suite si votre site commence à recevoir beaucoup de trafic, et ce en quelques clics seulement.
- L'offre Performance : Si vous lisez cet article c'est que vous n'avez pas besoin d'une telle offre. C'est la plus chère, ça ne vaut pas le coup. Personnellement j'en ai jamais eu besoin jusqu'à présent (mais j'espère bien en avoir besoin un jour ;) et j'espère pour vous aussi).
Donc pour conclure, votre site devrait coûter environ 43 euros la première année, et plus ou moins 55 euros les années suivantes, je parle en TTC bien entendu. C'est tout. Pas besoin de dépenser plus que ça dans 95% des cas. Et comme je vous l'ai dis : y'a moins cher, mais en ce qui me concerne j'évite les offres trop alléchantes, car un bon hébergement est important pour un site. Donc je recommande l'offre perso pour votre site.
Créer son site WordPress première étape : Hébergement & Nom de domaine
Nous allons donc pouvoir commencer à rentrer dans le vif du sujet.
Dans un premier temps il faut donc choisir son hébergement :
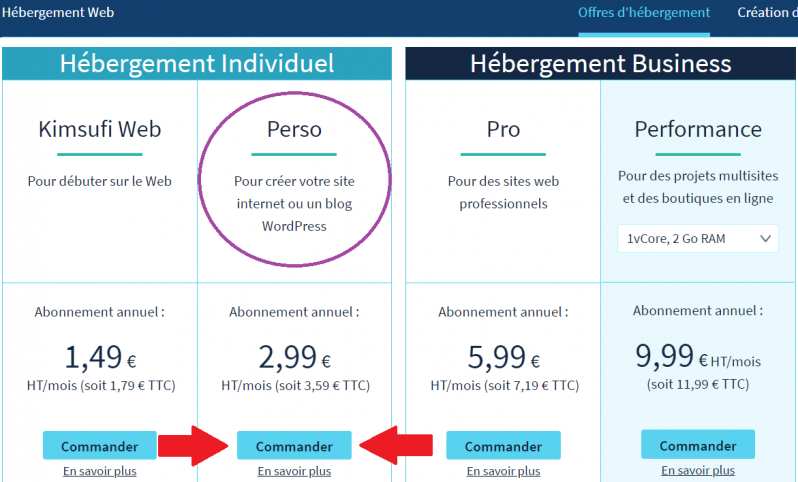 Donc comme je l'ai précisé je recommande l'offre perso, et c'est celle-ci que je vais utiliser moi-même pour cet article.
Donc comme je l'ai précisé je recommande l'offre perso, et c'est celle-ci que je vais utiliser moi-même pour cet article.
Ensuite OVH vous invitera à choisir un nom de domaine pour votre site :
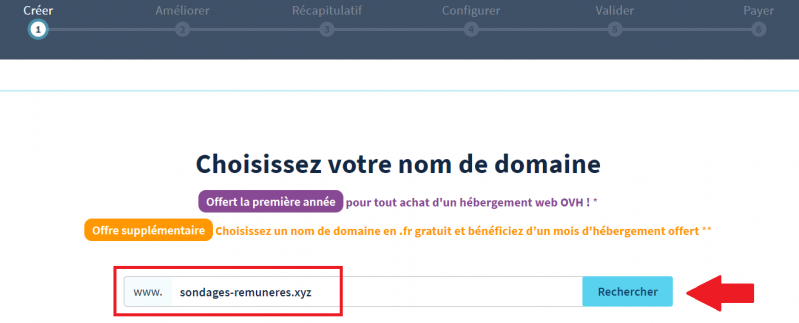 Puis il vous dira si le nom de domaine que vous avez choisi est disponible.
Puis il vous dira si le nom de domaine que vous avez choisi est disponible.
Moi j'ai choisi un ".xyz", mais si vous pouvez prenez plutôt un ".com". Votre domaine prendra davantage de valeur au fil du temps, utile si un jour vous souhaitez le vendre.
Certains prétendent qu'une extension un peu "exotique", tel que le .xyz que je prends, n'est pas optimal pour le référencement d'un site. Je ne suis pas là pour confirmer ou contredire ça, mais personnellement une extension peu commune ne me pose pas de problème.
Ensuite OVH vous demandera de confirmer votre choix :
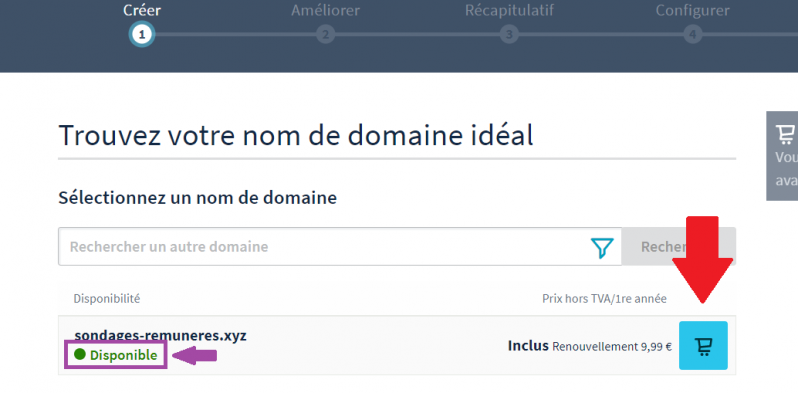 Ensuite OVH vous invitera à choisir les options que vous souhaitez utiliser sur votre hébergement :
Ensuite OVH vous invitera à choisir les options que vous souhaitez utiliser sur votre hébergement :
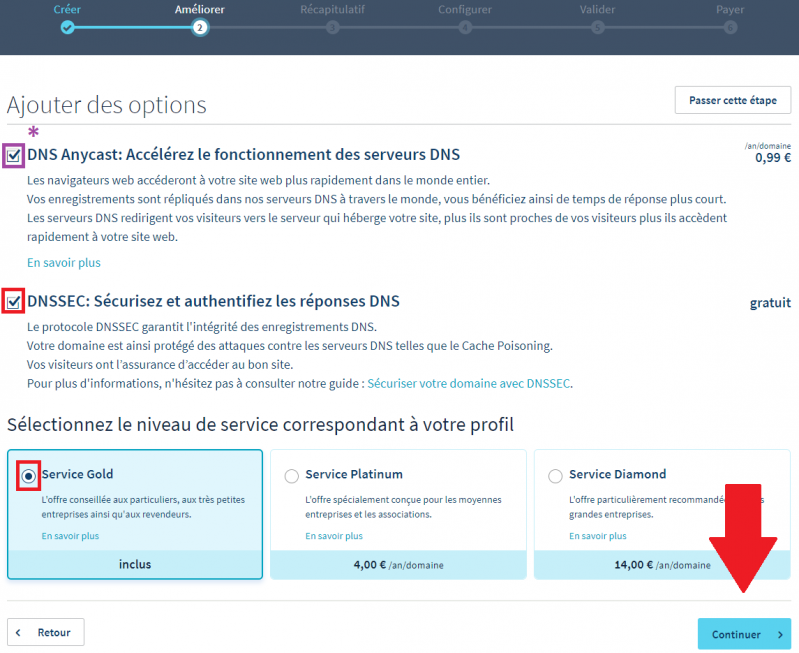 Comme vous pouvez le voir j'ai coché l'option "DNS Anycast". Ce n'est pas du tout obligatoire, cela rajoutera 1.19€ TTC par an sur votre facture d'hébergement. Comme je l'ai dis ce n'est pas une option obligatoire.
Comme vous pouvez le voir j'ai coché l'option "DNS Anycast". Ce n'est pas du tout obligatoire, cela rajoutera 1.19€ TTC par an sur votre facture d'hébergement. Comme je l'ai dis ce n'est pas une option obligatoire.
À quoi sert l'option DNS Anycast ? Et bien pour faire simple, cette option vous permettra de potentiellement accélrer la vitesse de chargement de votre site pour les visiteurs en dehors de la France, pour ceux qui sont en Afrique ou en Amérique par exemple. C'est un peu simple comme explication, mais ça résume très bien la chose.
Donc à vous de voir si vous l'activé ou non, personnellement je ne l'active pas tout le temps.
J'active donc l'option DNSSEC qui est gratuite donc autant en profiter. Et le service Gold qui est l'offre de base et qui conviendra parfaitement.
Ensuite nous arrivons sur cette page :
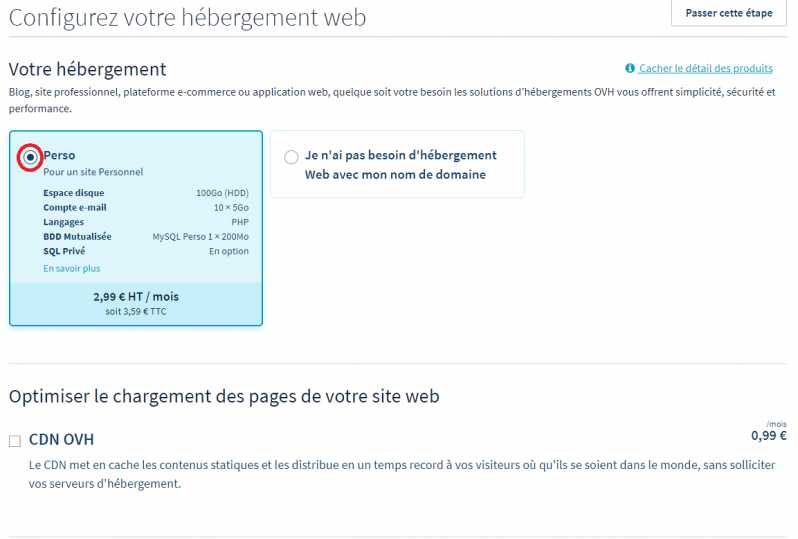 Je n'ai pas besoin de l'offre CDN OVH. Ou du moins, je m'en passe sur la plus part de mes sites et ils tournent très bien. On peut toujours activer cette option par la suite.
Je n'ai pas besoin de l'offre CDN OVH. Ou du moins, je m'en passe sur la plus part de mes sites et ils tournent très bien. On peut toujours activer cette option par la suite.
Toujours sur la même page :
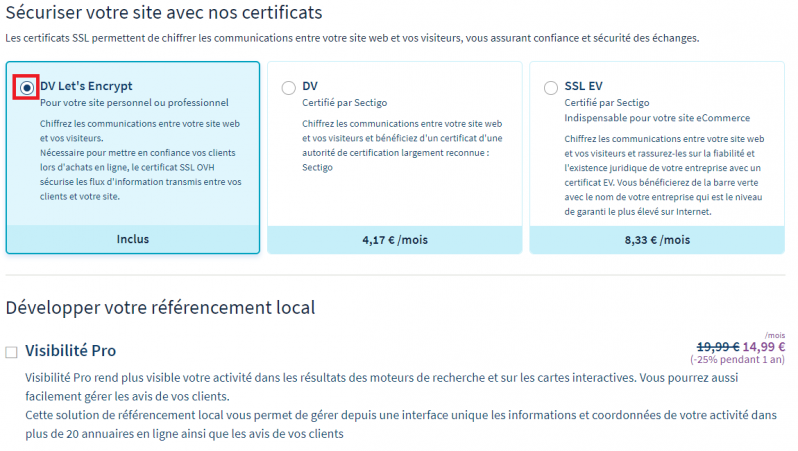 OVH nous propose encore des options, personnellement je ne les prends pas je reste sur du gratuit.
OVH nous propose encore des options, personnellement je ne les prends pas je reste sur du gratuit.
Toujours la même page :
Pause : Pourquoi je ne choisis pas le module WordPress ??
À ce moment, OVH nous propose d'installer automatiquement WordPress sur l'hébergement que l'on est en train de prendre.
Vous pouvez accepter, personnellement je ne le fais pas.
Pourquoi ? Je vois un certains nombres d'internautes, sur les forums entre-autres, qui ont rencontrés des problèmes divers et choisissant cette option.
Donc personnellement je préfère installer manuellement WordPress sur mon hébergement OVH.
De plus, c'est un bon moyen de mettre le nez dans les dossiers qui composent notre futur site ;) un premier pas dans la "technique" qui pourra s'avérer utile par la suite.
Reprennons à la page suivante
Nous arrivons maintenant au récapitulatif de notre commande :
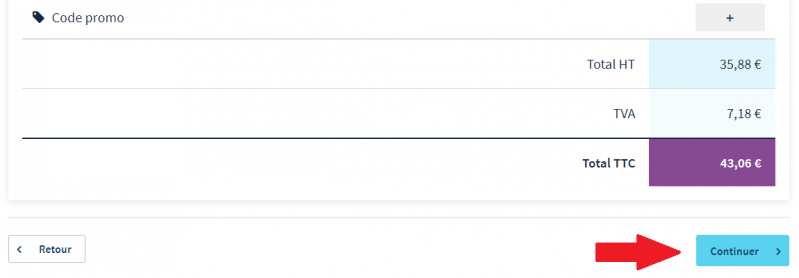 On vérifie que tout est en ordre, si c'est le cas, si le même prix s'affiche pour vous, on clique sur "continuer".
On vérifie que tout est en ordre, si c'est le cas, si le même prix s'affiche pour vous, on clique sur "continuer".
On vous demande ensuite de vous connecter, ou bien de vous inscrire si vous n'avez pas encore de compte client chez OVH :
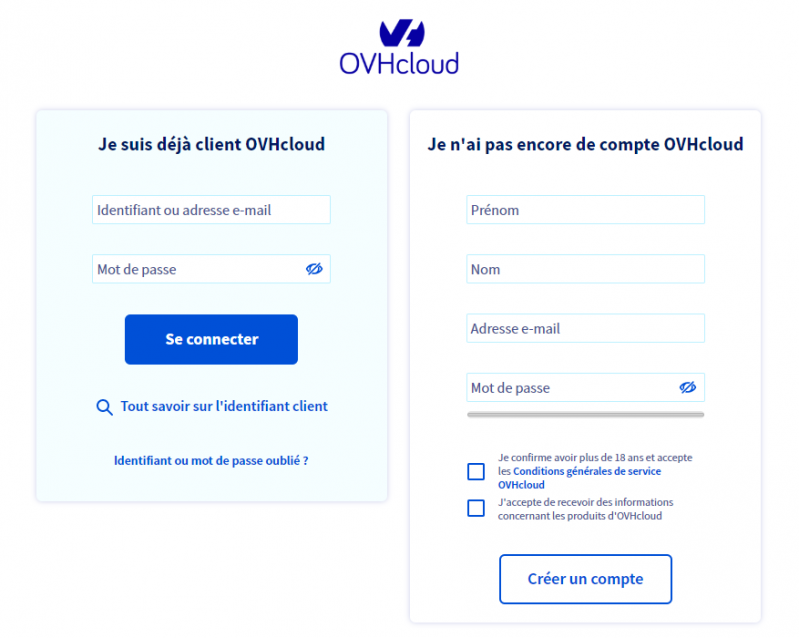 On arrive ensuite à l'étape suivante :
On arrive ensuite à l'étape suivante :
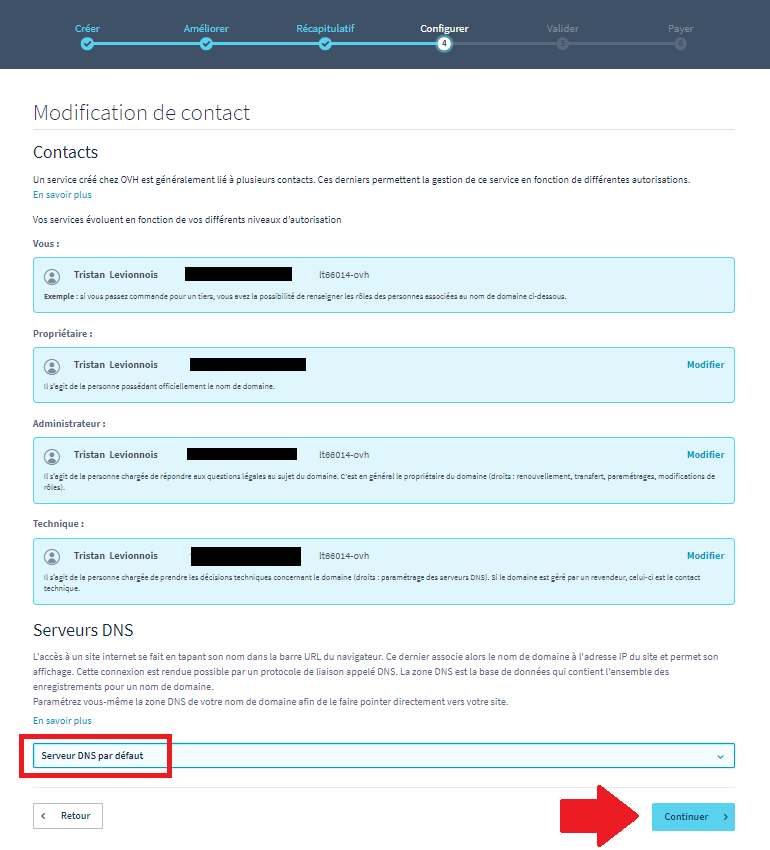 On vérifie que tout est exact.
On vérifie que tout est exact.
Et on garde le Serveur DNS par défaut. On clique ensuite sur continuer et on passe à l'étape suivante :
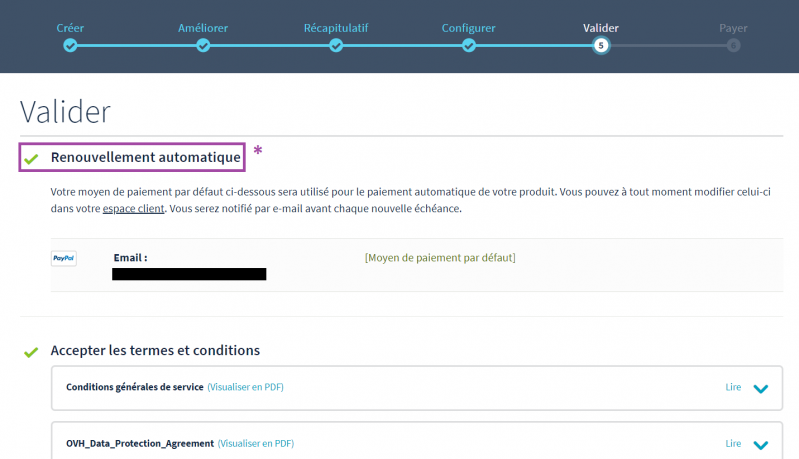 On est donc sur la page où l'on confirme que l'on a bien "lu" les différentes conditions d'utilisation.
On est donc sur la page où l'on confirme que l'on a bien "lu" les différentes conditions d'utilisation.
Dans mon cas on voit le moyen de paiement par défaut, étant que j'ai déjà un compte actif chez OVH.
Comme vous pouvez le voir mon hébergement sera en renouvellement automatique. Quand vous le pouvez, je vous recommande de mettre en place le renouvellement automatique. L'année prochaine, et les années suivantes, OVH vous alertera quand votre abonnement arrivera à expiration et qu'il faudra le renouveller. Le mieux c'est de le renouveller automatiquement, on ne sait jamais ce qui peut arriver. Si par malchance vous oublier de renouveller votre hébergement l'année suivante votre site sera définitivement perdu (et votre nom de domaine sera sûrement racheté dans la foulée).
Une fois que tout est Ok on cliquer sur continuer encore une fois.
On arrive sur une dernière page de récapitulatif de notre commande, il suffit de valider le paiement.
 Une fois que la transaction est enregistrée il vous faudra patienter quelques minutes le temps qu'elle soit bien prise en compte et que votre hébergement soit activé.
Une fois que la transaction est enregistrée il vous faudra patienter quelques minutes le temps qu'elle soit bien prise en compte et que votre hébergement soit activé.
Conserver les emails qui vous seront envoyés par OVH
Voici ce que vous allez recevoir quand votre hébergement sera validé :
 Conservez ce mail, ou du moins les informations qu'il contient. Il contient des informations qui vous seront esssentielles pour installer WordPress sur l'hébergement OVH que vous avez commandé.
Conservez ce mail, ou du moins les informations qu'il contient. Il contient des informations qui vous seront esssentielles pour installer WordPress sur l'hébergement OVH que vous avez commandé.
Ces informations vous seront aussi très probablement utiles à l'avenir pour d'autres raisons.
Créer la base de données de son site WordPress sur OVH
Maintenant que votre hébergement chez OVH est actif nous allons devoir créer une base de données SQL. Celle-ci servira à stocker les nombreuses données de votre futur site WordPress.
Pour créer cette base de données, connectez-vous sur OVH et rendez-vous sur la page prévue à cet effet comme ceci :
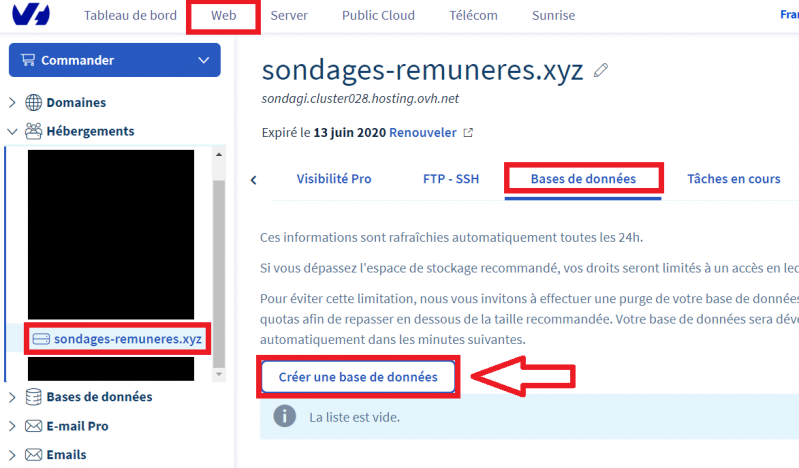 Une popup va alors s'ouvrir comme ceci :
Une popup va alors s'ouvrir comme ceci :
Ce qui nous mène ici à l'étape 2 :
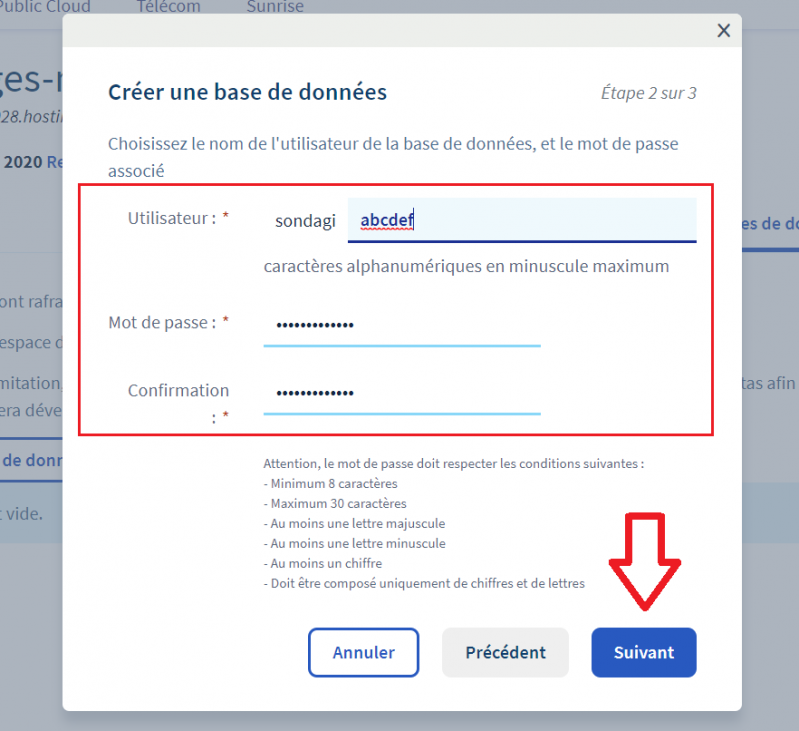 Prenez note de ces informations. Notez votre nom d'utilisateur et mot de passe quelque part où vous pourrez les retrouver facilement. Ces infos de connexion vous serviront dans la suite de cet article, et peut-être un jour prochain.
Prenez note de ces informations. Notez votre nom d'utilisateur et mot de passe quelque part où vous pourrez les retrouver facilement. Ces infos de connexion vous serviront dans la suite de cet article, et peut-être un jour prochain.
Vous arrivez ensuite à la troisième étape, où il suffit simplement de valider la création de la base de données.
 La création de votre base de données mettra peut-être quelques minutes avant d'être validée.
La création de votre base de données mettra peut-être quelques minutes avant d'être validée.
En attendant passons à l'étape suivante.
Télécharger WordPress et le logiciel FileZilla
Pour installer WordPress sur notre hébergement OVH il va d'abord falloir le télécharger. Vous pourrez le faire depuis la page suivante : https://fr.wordpress.org/download/.
Vous obtiendez un fichier compressé. Placez le sur votre bureau ou dans un dossier dédié à votre site. Faites un clic droit sur ce fichier et cliquez ensuite sur "Extraire ici" pour le décompresser.
Ensuite il va nous falloir le logiciel FileZilla. Pour envoyer les dossiers de WordPress sur notre hébergement OVH. On peut télécharger le logiciel FileZilla à l'adresse suivante : https://www.01net.com/telecharger/windows/Internet/ftp/fiches/17966.html.
Et bien entendu, il vous faudra installer FileZilla sur votre ordinateur. C'est un logiciel très léger, son installation est rapide.
Installer WordPress sur son hébergement OVH
Nous voici dans la dernière ligne droite. Il va maintenant falloir installer les différents fichiers qui composeront notre site WordPress, sur notre hébergement via le logiciel FileZilla. Pour l'instant votre site ressemble à ceci :
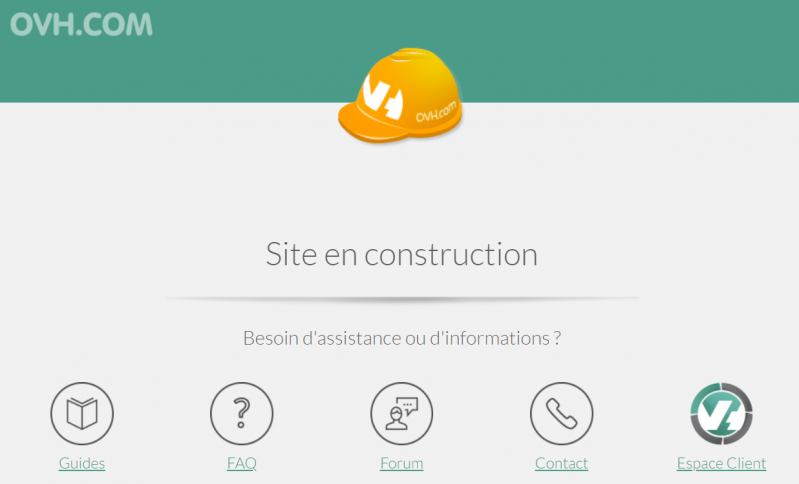 Dans un premier temps il va falloir ouvrir le logiciel FileZilla et se connecter à l'aide des identifiants FTP que l'on a reçu par email précédemment :
Dans un premier temps il va falloir ouvrir le logiciel FileZilla et se connecter à l'aide des identifiants FTP que l'on a reçu par email précédemment :
 Une fois connecté vous devriez voir ceci :
Une fois connecté vous devriez voir ceci :
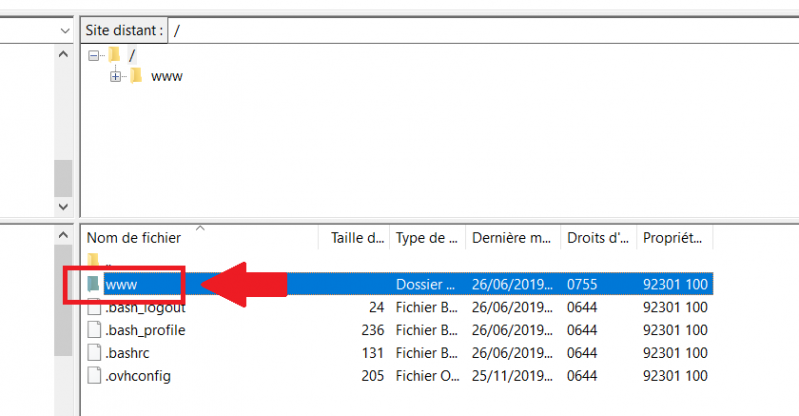 Faites un double-clics pour entrer dans le dossier "WWW".
Faites un double-clics pour entrer dans le dossier "WWW".
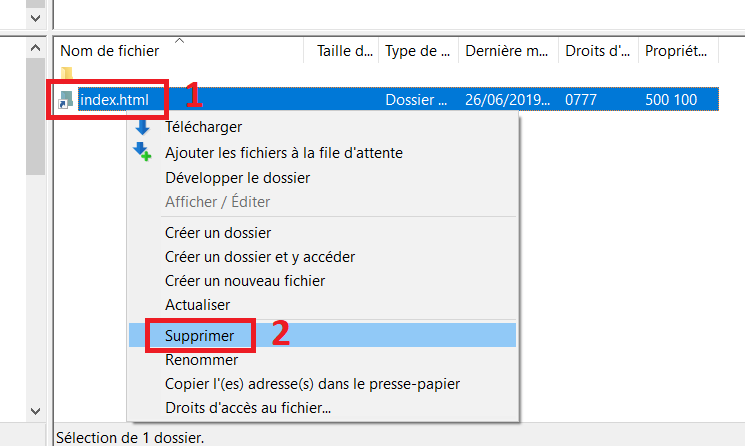 Ensuite vous devez supprimer le dossier "index.html" comme indiqué sur la capture d'écran ci-dessus.
Ensuite vous devez supprimer le dossier "index.html" comme indiqué sur la capture d'écran ci-dessus.
Ensuite à gauche de votre écran rendez-vous dans le dossier WordPress que vous venez de télécharger :
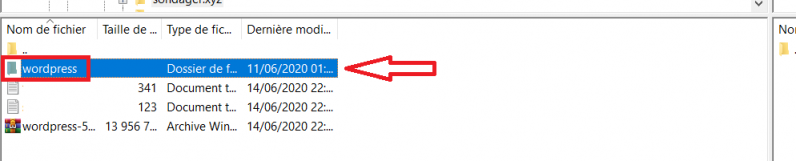 Dans ce même dossier. Vous allez devoir sélectionner l'ensemble des fichiers et les envoyer sur votre hébergement grâce à FileZilla dans le fichier WWW :
Dans ce même dossier. Vous allez devoir sélectionner l'ensemble des fichiers et les envoyer sur votre hébergement grâce à FileZilla dans le fichier WWW :
Donc pour envoyer TOUS les fichiers contenus dans le dossier "WordPress" vers le dossier "www" il vous suffit de tous les sélectionner, faire un clic droit, et cliquer ensuite sur "envoyer".
Le chargement va prendre un certain temps. Le dossier WordPress contient beaucoup de fichier.
Cela va prendre 5 minutes environ. Vous pouvez donc faire une pause, préparer vos identifiants SQL (ceux de la base de données que vous avez créé tout à l'heure) et aller vous servir un café :). (On est presque la fin rassurez-vous)
Finir d'installer WordPress et connecter son site à la base de données
Une fois que tous vos fichier ont été chargés vous pouvez vous rendre sur votre site. Normalement, si vous avez bien suivi ce tuto, vous devriez voir ceci :
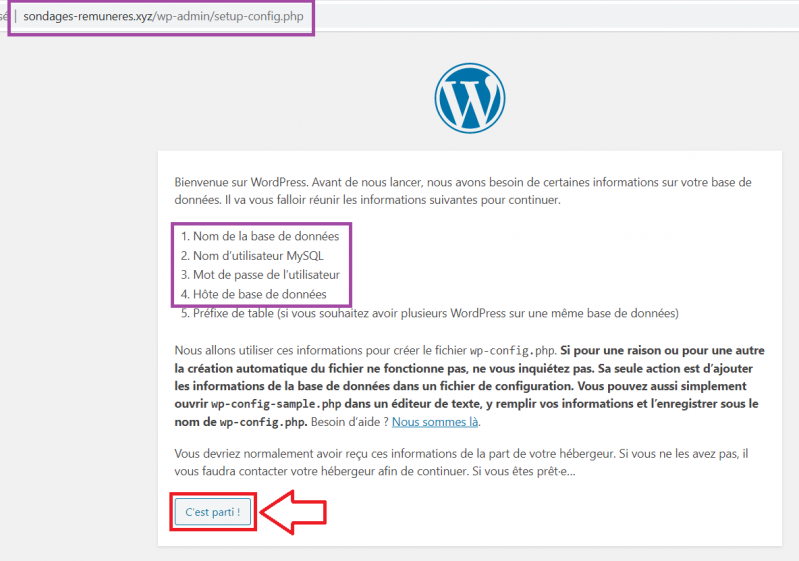 Comme indiqué, préparez vos identifiants de la base de données que l'on a créé plus tôt dans cet article. Vous pouvez également retrouvez vos identifiants (mais pas le mot de passe, mais vous l'avez noté ;) ) dans votre boite mail, dans l'un des courriers que vous a envoyé OVH.
Comme indiqué, préparez vos identifiants de la base de données que l'on a créé plus tôt dans cet article. Vous pouvez également retrouvez vos identifiants (mais pas le mot de passe, mais vous l'avez noté ;) ) dans votre boite mail, dans l'un des courriers que vous a envoyé OVH.
Vous pouvez également retrouver vos identifiants SQL sur OVH :
Puis cliquer sur "C'est parti !".
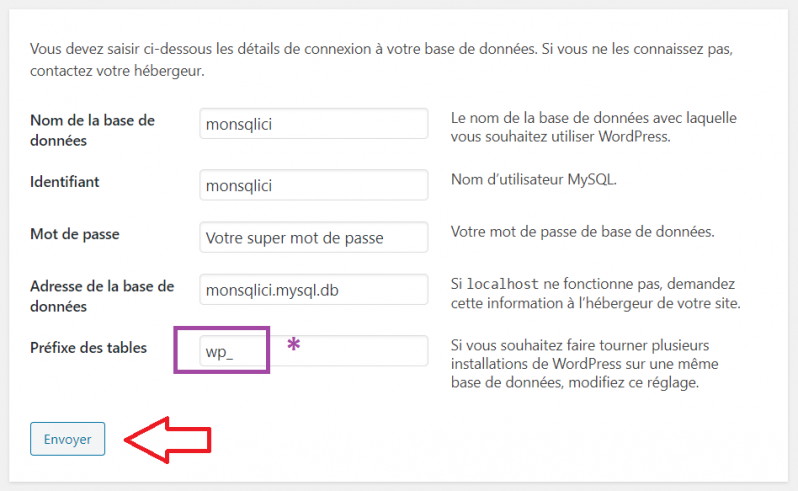 Donc comme vous le voyez là vous devez renseigner le nom de la base de données et votre identifiant (normalement, les deux sont identiques).
Donc comme vous le voyez là vous devez renseigner le nom de la base de données et votre identifiant (normalement, les deux sont identiques).
Ensuite vous devez rentrer votre mot de passe, que vous seul connaissez. C'est celui que vous avez choisi plus tôt dans cet article pour créer votre base de données SQL.
Renseigner l'adresse, qui est simplement le nom de la base de données suivi de ".mysql.db".
Et enfin le préfixe, que je vous conseil de changer. Au lieux de "wp_" mettez autre chose, rien de long, par exemple "xyz_". Car sur OVH vous avez la possibilité d'héberger plusieurs sites sur la même offre d'hébergement. Donc autant en mettre un différent dès maintenant. Puis il me semble que ça joue aussi sur la sécurité d'après mes souvenirs.
Puis on arrive sur cette page :
Fin ! Vous avez su créer un site WordPress avec OVH
Et voila c'est fini :).
Votre site est désormais accessible :
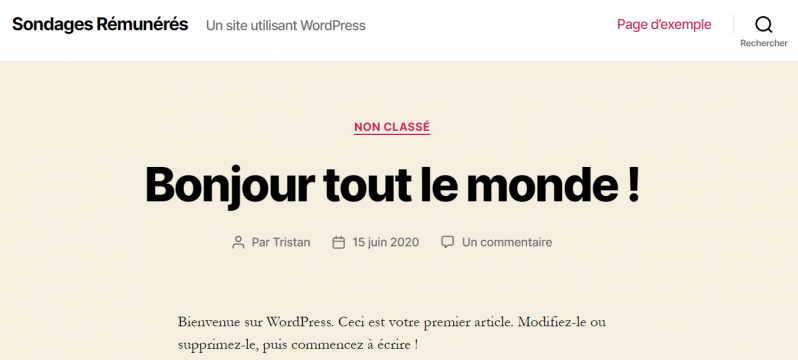 Pour vous connecter à votre interface administrateur. Il faudra désormais vous rendre à l'adresse suivante :
Pour vous connecter à votre interface administrateur. Il faudra désormais vous rendre à l'adresse suivante :
- nomdevotresite.com/wp-admin
Conclusion
J'espère que vous n'avez pas rencontré de problème durant l'instalaltion de votre site WordPress. J'ai essayé d'être le plus clair possible, si vous avez un soucis n'hésitez pas à m'en parler dans les commentaires je vous aiderai si c'est dans mes compétences. N'hésitez pas également à me reprendre si vous avez vu des erreurs, ou si je n'ai pas été suffisamment clair à certains moments.
Là c'était la partie la plus simple, la plus rapide. Le plus gros du boulot maintenant va être de de construire les pages de votre site, son design, son contenu, etc... Et bien entendu de développer son trafic. Je publierai d'autres articles sur asthune pour vous aider dans le développement de votre présence en ligne. En attendant, je vous souhaite bon courage et une bonne réussite :)
Date de dernière mise à jour : 15/06/2020
Commentaires
-

- 1. Valranges Le 30/09/2020
Bonjour, peut-on installer des extensions une fois le site héberger sur ovh ? Ou il faut mettre à niveau notre wordpress ? Merci d'avance et bravo pour votre tuto !-
- tris-tanLe 30/09/2020
Bonjour merci pour votre commentaire. Oui sur votre site WordPress vous pourrez ajouter autant d'extensions que nécessaires (attention toutefois à ne pas en installer des dizaines, ça peut ralentir les sites). Le fait qu'il soit héberger par OVH ou tout autre hébergeur ne change rien à ce niveau là. En créant votre site avec WordPress vous aurez toujours accès à de nombreuses extensions pour ajouter les fonctionnalités dont vous avez besoin. Une fois que votre site WordPress est installé, vous pourrez vous connecter dessus et trouver des extensions dans votre tableau de bord dans la section : "Extensions > Ajouter". Je vous recommande d'installer dès le début le plugin "Yoast SEO", qui vous permettra d'optimiser le référencement de votre site facilement. Concernant les mises à niveau de WordPress, les mises à jour, si il y'en a elles seront également accessibles depuis votre site directement, en quelques clics seulement dans la section : "Tableau de bord > Mises à jour". En espérant avoir répondu à votre question, n'hésitez pas si vous en avez d'autres. :)
-

- 2. Jean91 Le 17/04/2021
bonjour,
Le tuto est vraiment bien fait.
Je me trouve dans une situation ou je ne pars pas from scratch, à savoir que
- j'ai déjà un hébergement OVH (que je viens de faire évoluer un peu, selon vos recommandations)
- et un blog Dotclear rattaché.
Je souhaite remplacer mon site Dotclear (qui me pose des pb techniques) par un site WP, en prévoyant une période de transition, autrement dit je voudrais faire cohabiter les 2 pendant un certain temps.
J'ai pensé que ce serait possible, moyennant la création d'un hébergement supplémentaire. Est-ce possible ? sachant que je n'ai qu'une seule DB (perso2014).
Que va-t-il se passer se passer si je fais un transfert de Wordpress dans le répertoire WWW ou il y a déjà Dotclear ? Un répertoire WP sera-t-il créé ?
Merci d'avance
Jean-
- tris-tanLe 17/04/2021
Bonjour Jean,
D'accord je vois ce que vous voulez faire.
Alors pour commencer, ce que je ferai à votre place :
1- Sur le même hébergement, car vous pouvez héberger 5 sites sur votre hébergement perso, commencer par créer un autre répertoire en plus de www. Par exemple : wwwp.
2- Dans l'espace hébergement OVH cliquer sur "ajouter un domaine ou sous-domaine". Et rajouter un sous-domaine, par exemple : "wp.votresite.truc". Lié au dossier racine / répertoire : wwwp, créé précédemment.
3- À l'intérieur du dossier wwwp, transférer tous les fichiers WordPress, comme je le fais dans ce tuto. Puis se rendre sur "wp.votresite.truc" et suivre l'installation de WordPress, toujours comme dans ce tutoriel.
4- Au cours de l'installation de WordPress, je cocherai probablement la case "demander aux moteurs de recherche de ne pas indexer ce site". Le temps de faire la transition, et de déplacer les articles de votre blog dotclear dans votre nouveau blog wordpress. En essayant de garder la même url des anciens articles (ou sinon faire des redirections 301 entre les anciennes et les nouvelles URL pour ne pas trop perdre en référencement)
5- Une fois que le blog WP est prêt, que les articles ont bien été placés dessus, faire pointer le domaine principal "votresite.truc" vers le dossier "wwwp".
6- Allez dans les réglages de WordPress depuis le manager ("Réglages > Général"). Remplacer l'adresse principal, le sous-domaine "wp.votresite.truc" par l'adresse que vous souhaitez, à savoir le domaine principal "votresite.truc". Et enfin, dans la foulée autoriser les moteurs de recherches à indexer votre site (dans "Réglages > Lecture").
7- Enfin, penser à faire une redirection du sous-domaine "wp.votresite.truc" pour éviter un doublon potentiel. Ou bien tout simplement supprimer le sous-domaine car il ne servira plus à rien.
Voila ce que je ferai probablement, et ça peut se faire assez vite. Après ça dépend de la taille du site que vous voulez transférez vers WordPress, le nombre d'articles. J'espère que je n'ai rien oublié (de tête comme ça c'est pas évident), mais normalement ça devrait être la méthode suivre (ou plutôt l'une des méthodes à suivre). :) Voila, j'espère que ça vous aura aidé, bonne journée.
Edit : Le fait que vous ne possédez qu'une seule base de données n'est pas un problème non plus. Du moment que le préfixe des tables n'est pas le même, ça ne devrait pas poser de problème.
-

- 3. jean91 Le 21/04/2021
Bonjour et merci,
voila je suis arrivé jusqu'à créer mon blog WP. Il n'y a plus qu'à trouver un thème et surtout à le configurer, en espérant ne pas trop me perdre car les possibilités semblent infinies.
Encore merci
Une suggestion pour le Tuto: au chapitre "finir d'installer WP ..." j'ai un peu tatonné autour de "vous pouvez vous rendre sur votre site" - un peu plus de détails sur le comment serait bien.
Cdlt
Jean -
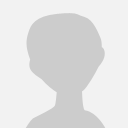
- 4. Julie Le 12/05/2021
Merci beaucoup pour cet article qui m'a bien aidé! -
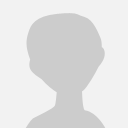
- 5. Glo Le 13/04/2022
Tuto suivi en avril 2022, quelques images ne sont plus exactement les mêmes (changements visuels du côté d'OVH et de Filezilla), mais à part ça toutes les étapes du tutoriel sont encore actuellement valides pour la procédure. Je n'y connaissais rien, j'ai suivi sagement le processus détaillé, et tout s'est bien passé. Merci !-
- tris-tanLe 26/05/2022
Merci pour votre retour :)
Ajouter un commentaire